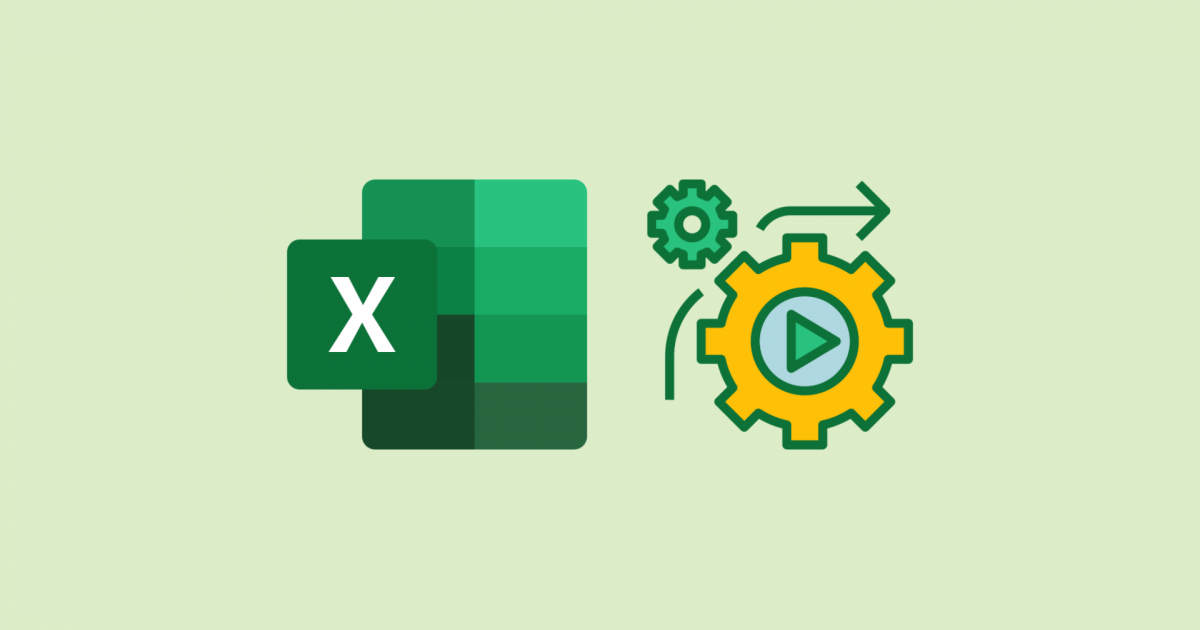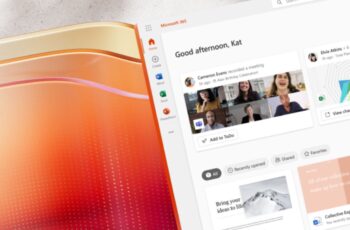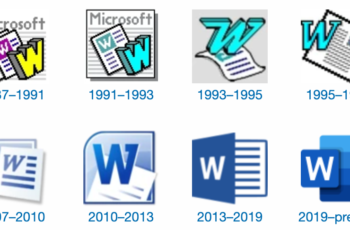Microsoft Excel is a versatile spreadsheet application that enables users to organize and analyze data effectively. However, when dealing with large datasets, manually entering data can become a tedious and error-prone task. To optimize data entry processes, we can leverage various features and functionalities within Excel that streamline and automate the process.
The Importance of Streamlining Data Entry
Streamlining data entry is crucial for businesses as it saves time and minimizes the risk of data errors. By adopting efficient data entry techniques, organizations can focus on data analysis and decision-making, leading to improved productivity and accuracy.
Essential Excel Formulas for Data Entry
-
-
-
SUM Function: Adding Data Quickly
-
-
- The SUM function allows users to add up a range of cells instantly. Instead of manually calculating the sum, you can simply use the SUM formula to achieve accurate results effortlessly.
-
-
AVERAGE Function: Calculating the Mean
-
-
- The AVERAGE function enables users to calculate the average of a group of numbers quickly. It is a valuable tool when dealing with extensive data sets that require average calculations.
-
-
COUNT Function: Counting Data Points
-
-
- The COUNT function counts the number of cells containing numerical values within a range. This formula is particularly useful for data entry validation and auditing.
-
-
IF Function: Conditional Data Entry
-
-
- The IF function allows you to set conditional statements, making data entry more dynamic and adaptive. It helps streamline data entry by automatically filling in values based on specified conditions.
Validating Data with Data Validation
Data validation is a crucial feature in Microsoft Excel that helps ensure the accuracy and integrity of data entered into cells. By setting up data validation rules, you can control the type of data that users can input, reducing errors and improving the overall quality of your spreadsheets.
What is Data Validation?
Data validation is a built-in feature in Excel that allows you to define certain criteria or restrictions for data input in specific cells or ranges. When users try to enter data that doesn’t meet the specified criteria, Excel displays an error message, prompting them to correct their entry. This helps prevent the entry of incorrect, irrelevant, or out-of-range data, ensuring the validity of the information stored in your worksheets.
Using Data Validation
To apply data validation to a cell or range in Excel, follow these steps:
- Select the cell or range where you want to apply data validation.
- Go to the “Data” tab on the Excel ribbon.
- Click on “Data Validation” in the “Data Tools” group.
- In the “Data Validation” dialog box, you can set up various validation criteria, such as:
- Allow: Choose the type of data allowed, such as whole numbers, decimals, dates, times, or text.
- Data: Define the data limits, such as minimum and maximum values, a specific list of allowed values, or a custom formula.
- Input Message: Optionally, you can provide an input message that appears when the cell is selected, guiding users on the allowed data type or range.
- Error Alert: Customize the error message that appears if the user enters invalid data. You can choose from options like “Stop,” “Warning,” or “Information.”
- Click “OK” to apply the data validation to the selected cell or range.
Benefits of Data Validation
Implementing data validation in your Excel spreadsheets offers several benefits:
- Data Accuracy: By limiting the type of data that can be entered, data validation helps maintain accuracy and consistency throughout your workbook.
- Error Prevention: Data validation rules prevent the entry of incorrect or inappropriate data, reducing data entry errors and ensuring data integrity.
- User Guidance: Input messages in data validation provide helpful hints and instructions to users, making it easier for them to enter the right data.
- Efficiency: With data validation, users can quickly identify and correct errors without having to go through the entire spreadsheet.
Data Validation Example
Suppose you have a worksheet where you need to record the number of units sold for different products. You want to ensure that the values entered are positive whole numbers. To achieve this, you can set up data validation for the cells where the data will be entered.
| Product | Units Sold |
|---|---|
| Product A | 100 |
| Product B | 50 |
| Product C | 75 |
| Product D | -10 |
| Product E | 80.5 |
In the above table, the first three entries are valid as they are positive whole numbers. The fourth entry (-10) violates the data validation rule and will trigger an error message. The fifth entry (80.5) is a decimal and will also be flagged as invalid.
By using data validation, you can create a more reliable and error-free data entry process.
Customizing Data Validation Messages
Data validation messages can be customized to provide clear instructions to users. For example:
| Product | Units Sold | Data Validation Message |
|---|---|---|
| Product A | 100 | |
| Product B | 50 | |
| Product C | 75 | |
| Product D | -10 | Enter a positive whole number. |
| Product E | 80.5 | Enter a positive whole number only. |
In this example, when a user selects cell D4, Excel will display the message “Enter a positive whole number.”
Data validation is a powerful tool in Microsoft Excel that ensures the accuracy and integrity of your data. By defining specific criteria for data entry, you can minimize errors and create more reliable spreadsheets. Utilize data validation to streamline your data entry process and maintain high-quality data in your Excel workbooks.
Sorting and Filtering Data
-
-
-
-
Sorting Data in Excel
-
-
-
Sorting data in Excel allows you to organize information in ascending or descending order. This is helpful when dealing with large data sets, making it easier to find and analyze relevant information.
-
-
-
-
Filtering Data in Excel
-
-
-
Filtering data enables you to display only specific records that meet certain criteria. By filtering data, you can quickly narrow down your focus and analyze specific subsets of information.
Automating Data Entry with Macros
Recording Macros
Macros are a series of recorded actions that can be played back to automate repetitive tasks. By recording macros, you can streamline data entry processes and save time on repetitive actions.
Running Macros
Running macros enables you to execute automated tasks instantly, avoiding the need for manual data entry and manipulation.
Data Entry Efficiency Tips and Tricks
- Avoiding duplicate data entry
- Utilizing keyboard shortcuts for faster input
- Employing autofill to speed up data entry
- Using the Quick Analysis Tool for data insights
Streamlining data entry in MS Excel is essential for businesses and individuals seeking to improve productivity and accuracy in handling data. By leveraging Excel’s formulas, automation techniques, and data management functionalities, users can optimize data entry processes and focus on data analysis and decision-making.
FAQs
- Q: Can I undo a recorded macro in Excel? A: Yes, you can undo a recorded macro by using the “Undo” feature in Excel or by deleting the recorded macro entirely.
- Q: Are Excel templates customizable to suit specific data entry requirements? A: Yes, Excel templates can be customized to include specific data entry fields and meet the unique needs of different projects.
- Q: Is Excel Online free to use for collaborative data entry? A: Excel Online is available for free with limited features. However, some advanced features may require a subscription.
- Q: Can I import data from other applications into Excel for data entry? A: Yes, Excel allows data import from various file formats and external data sources for streamlined data entry.
- Q: How can I validate data in Excel to prevent errors? A: You can validate data in Excel by setting data validation rules that restrict input to specific criteria or ranges.