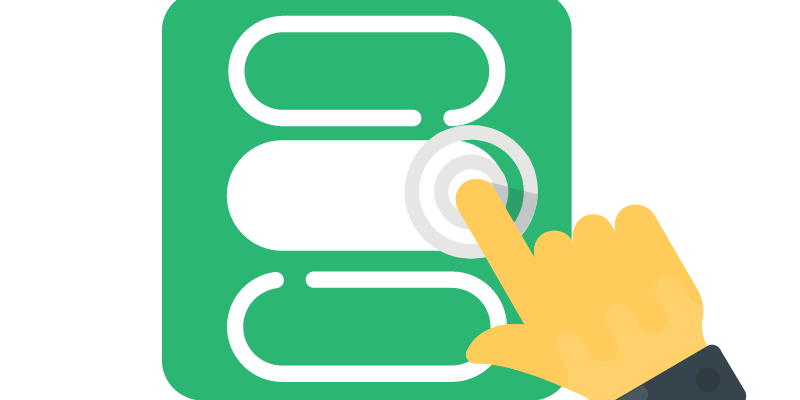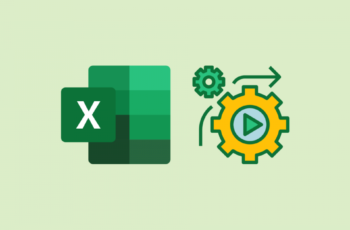Interactive forms empower document creators to gather data in an organized manner, eliminating the need for manual data entry. These forms can be used for surveys, questionnaires, feedback collection, and more. By integrating input fields and checkboxes, you can create documents that are more engaging and user-friendly.
Benefits of Interactive Forms
Interactive forms offer several advantages:
- Efficiency: Input fields and checkboxes simplify data collection, reducing the time and effort required.
- Accuracy: Users enter information directly, minimizing the risk of errors associated with manual data entry.
- Interactivity: Forms encourage user engagement, making the document more dynamic and interesting.
- Consistency: Structured forms ensure uniformity in the data collected, making analysis easier.
- Convenience: Respondents can complete forms digitally, eliminating the need for printed copies.
Getting Started
To create interactive forms in MS Word, follow these steps:
Enabling the Developer Tab
- Open MS Word.
- Go to the “File” tab, then select “Options.”
- In the Word Options dialog box, choose “Customize Ribbon.”
- Check the “Developer” option under the Main Tabs section, then click “OK.”
Adding Text Input Fields
- Click on the “Developer” tab.
- Select “Rich Text Content Control” for paragraphs of text, or “Plain Text Content Control” for single-line text.
- Place the cursor where you want the input field, then click the respective control.
Implementing Checkboxes
- Navigate to the “Developer” tab.
- Choose “Check Box Content Control” from the toolbox.
- Click at the desired location to insert the checkbox.
Customizing Form Elements
Tailor your form to match your requirements:
Modifying Field Properties
- Placeholder Text: Provide guidance or instructions within the input field.
- Default Text: Pre-fill the field with a specific value.
- Character Limit: Restrict the number of characters users can input.
- Formatting Restrictions: Control the format of entered data (e.g., dates, numbers).
Grouping and Formatting
Use grouping to organize related fields. Format options include shading, borders, and font styles.
Protecting and Distributing Forms
After you’ve designed your form, it’s important to take measures to safeguard its integrity. Protecting and distributing forms ensures that the structure you’ve meticulously set up remains unchanged. To achieve this, Microsoft Word offers a “Restrict Editing” feature located under the “Developer” tab. By using this option, you can limit the extent to which changes can be made to the form. This is particularly useful when you want to ensure that the information collected remains accurate and unaltered.
Once you’ve secured your form, the next step is to decide how you want to share it. With the digital era in full swing, distributing forms electronically has become the norm. You can send the form via email or share it through online platforms, enabling respondents to fill it out conveniently on their devices. On the other hand, if a physical copy is preferred, you can print the form and distribute it in person. The choice between digital and physical distribution depends on the nature of your audience and the context of your form.
In essence, protecting and distributing forms entails a twofold approach: safeguarding the structure of the form through editing restrictions and choosing the appropriate mode of distribution. These steps contribute to a seamless process of data collection and ensure that the information you gather remains accurate and secure.
Accessibility Considerations
Ensure your forms are accessible to all users. Use meaningful labels, provide text alternatives for visual elements, and ensure compatibility with screen readers.
Practical Applications
Interactive forms find use in various scenarios:
- Surveys: Gather opinions and feedback efficiently.
- Applications: Receive job or program applications online.
- Order Forms: Collect customer orders in a structured manner.
Enhancing User Experience
Design forms that are visually appealing and user-friendly. Use appropriate colors, fonts, and layout to guide users through the form.
Tips for Effective Form Design
- Simplicity: Keep forms straightforward and easy to understand.
- Logical Flow: Arrange questions in a logical sequence.
- Clear Instructions: Provide concise and clear instructions for each field.
Troubleshooting Form Issues
If your form doesn’t work as expected, ensure that you’ve properly added the required content controls. Test the form thoroughly before distributing it.
Creating interactive forms using input fields and checkboxes in MS Word is a powerful way to gather information and engage users. By following the steps outlined in this article, you can design forms that enhance efficiency, accuracy, and user experience. Whether you’re collecting feedback or processing applications, interactive forms add a new dimension to your documents.
FAQs (Frequently Asked Questions)
- Can I create forms in older versions of MS Word? Yes, you can create basic forms in older versions, but some advanced features might not be available.
- Are interactive forms compatible with mobile devices? Yes, if the document is opened in a compatible app or software, the interactive features should work.
- Can I password-protect the forms I create? Absolutely, you can password-protect your forms to control access and editing.
- Are there any limitations to the number of fields I can add to a form? While there isn’t a strict limit, adding too many fields could make the form complex and overwhelming for users.
- Is it possible to export the data collected from forms? Yes, you can export the collected data to other software like Excel for analysis and processing.