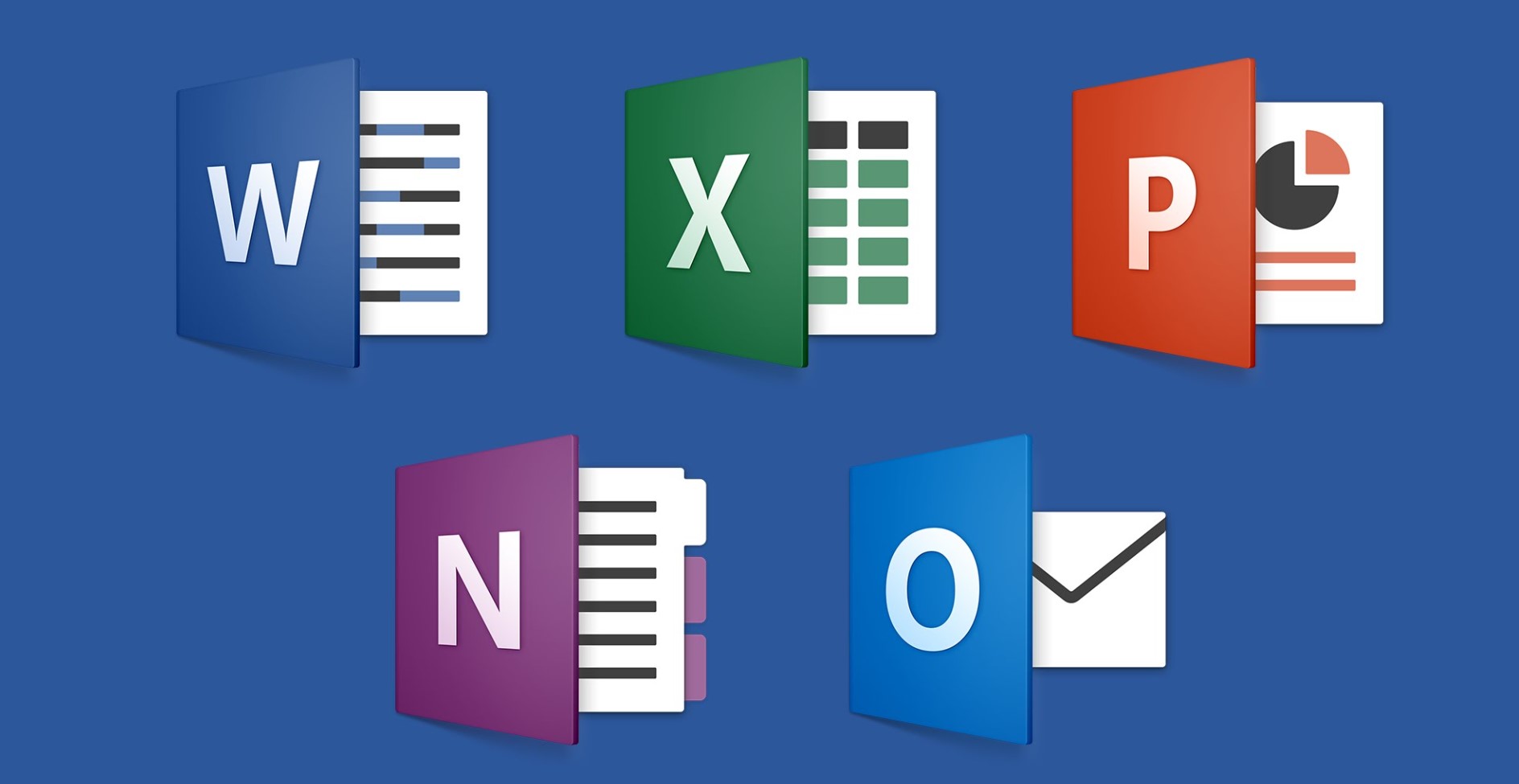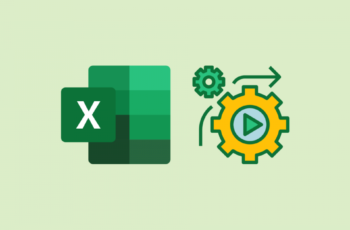Microsoft Word is widely used for creating and editing documents, but it is essential to ensure that these documents are kept secure from unauthorized access or tampering. In this article, we will explore various built-in security features offered by MS Word and some best practices to maintain document security.
Understanding Document Permissions
– Restricting Editing and Formatting
MS Word allows users to restrict editing and formatting permissions for a document. By setting these restrictions, you can control who can modify the content and structure of the file. This feature comes in handy when you want to share a document for viewing purposes only.
– Setting Password Protection
Password protection is one of the simplest yet effective ways to secure your MS Word documents. By adding a password to a file, you ensure that only those with the correct password can open and access its content.
Encrypting MS Word Documents
Encrypting MS Word documents is a crucial step in enhancing document security. By encrypting a document, you transform its content into a scrambled format that can only be accessed with the correct decryption key. This adds an extra layer of protection, making it significantly harder for unauthorized individuals to gain access to sensitive information.
Here are some key points to understand about encrypting MS Word documents:
- Encryption Strength: MS Word uses strong encryption algorithms to protect your documents. The encryption key length is substantial, making it computationally infeasible for anyone without the correct key to decrypt the content.
- Password Protection: When you choose to encrypt a document, you’ll be prompted to set a password. This password acts as the decryption key, so it’s essential to choose a strong and unique password that cannot be easily guessed.
- Sharing and Collaboration: Encrypted MS Word documents can still be shared securely with authorized users. However, it’s vital to share the decryption password through a separate and secure communication channel to prevent unauthorized interception.
- AutoEncryption: Some versions of MS Word offer an auto-encryption feature that automatically encrypts the document when you save it. This is particularly useful if you frequently deal with sensitive information and want to ensure consistent protection.
- Opening Encrypted Documents: When an encrypted MS Word document is opened, the user will be prompted to enter the correct password before gaining access to the content. Without the password, the document will remain unreadable.
- Document Integrity: Encryption not only protects the content from prying eyes but also ensures document integrity. Any unauthorized modifications made to the encrypted document will render it unreadable or corrupt.
- Backup Considerations: If you use a cloud storage service or external backups for your documents, ensure that the backups are also encrypted to maintain the same level of security.
- Document Recovery: Losing the decryption password for an encrypted document can result in permanent data loss. Therefore, it’s essential to keep a secure record of the password to avoid such situations.
- Caution with External Tools: While MS Word provides robust encryption features, be cautious about using third-party tools or add-ins for encryption, as they may not offer the same level of security.
- Safe Password Practices: Always follow best practices for password management. Avoid using easily guessable passwords and consider using a password manager to keep track of strong and unique passwords.
Remember, encrypting your MS Word documents is a proactive measure to safeguard your sensitive information. It adds a crucial layer of protection, ensuring that even if your files fall into the wrong hands, the content remains secure and inaccessible without the correct decryption key.
Digital Signatures for Document Integrity
Digital signatures offer a way to verify the authenticity and integrity of a document. By digitally signing a document, the recipient can ensure that the file has not been altered since the signature was applied, giving them confidence in its validity.
Using Information Rights Management (IRM)
Information Rights Management is a powerful feature that enables you to define access permissions, control copying, printing, and forwarding of a document. IRM is particularly useful for organizations that need to share confidential information within specific boundaries.
Protecting Documents with Watermarks
Watermarks can be added to MS Word documents to identify them as confidential, draft, or any other category. This helps in discouraging unauthorized sharing of sensitive information.
| Topic | Description | Benefits |
| What are Watermarks? | Watermarks are semi-transparent images or text that are overlaid on a document’s content. They serve as an identifying mark or label. | – Visual Deterrent: Watermarks discourage unauthorized sharing of sensitive documents. |
| – Document Classification: Watermarks can indicate the document’s status (e.g., confidential, draft) to users. | ||
| – Brand Protection: Watermarks can include company logos, protecting brand identity in shared documents. | ||
| Types of Watermarks | There are two main types of watermarks: Text Watermarks and Image Watermarks. | – Text Watermarks: Simple and quick to add, often used for indicating confidentiality or document status. |
| – Image Watermarks: Include logos or custom graphics, offering better brand protection and visual appeal. | ||
| Applying Watermarks in MS Word | MS Word provides built-in tools to add watermarks easily. | – Using the Watermark Feature: Go to “Design” tab > “Watermark” to choose from pre-defined options or create custom watermarks. |
| – Adjusting Watermark Transparency: Control the opacity to make watermarks subtle or prominent as needed. | ||
| – Watermark Placement: Choose between diagonally slanted or centered watermarks, based on your preferences. | ||
| Enhancing Security with Watermarks | Watermarks add an additional layer of security to documents. | – Unauthorized Copy Prevention: Watermarks make it difficult to create duplicates without the proper authorization. |
| – Tracing Leaks: If a watermarked document is leaked, the watermark helps identify the source of the leak. | ||
| – Public Distribution Control: Watermarks can discourage sharing of confidential documents with the public. |
Watermarks play a significant role in document protection and security. By incorporating watermarks into your MS Word documents, you can deter unauthorized sharing, ensure proper document classification, and protect your brand identity. MS Word’s user-friendly interface makes it easy to add and customize watermarks, providing an effective means to enhance document security.
Protecting Document Versions with Track Changes
MS Word’s “Track Changes” feature allows you to keep track of all modifications made to a document, making it easier to revert to previous versions if needed. This feature ensures data integrity and provides a clear audit trail.
Securing Documents in Cloud Storage
If you store your MS Word documents in the cloud, ensure that the cloud service provider offers robust security measures and encryption. Additionally, use strong and unique passwords for accessing cloud accounts.
Avoiding Macros and Add-ins Risks
While macros and add-ins can enhance productivity, they can also pose security risks. Be cautious when enabling macros or installing add-ins from unknown sources, as they may contain malicious code.
Best Practices for Document Security
- Regularly update MS Word and your operating system to patch security vulnerabilities.
- Keep backups of important documents on external storage devices or cloud services.
- Educate employees about document security best practices and the importance of safeguarding sensitive information.
Enhancing document security in MS Word is crucial to protect sensitive information from falling into the wrong hands. By leveraging the built-in security features and following best practices, users can significantly reduce the risk of unauthorized access or data breaches.
FAQs
Q1. Can I password-protect an existing MS Word document?
Yes, you can password-protect an existing document by going to the “File” menu, selecting “Protect Document,” and then choosing “Encrypt with Password.”
Q2. Is information rights management available in all MS Word versions?
IRM is available in Microsoft Word 2013 and later versions.
Q3. Can I remove a digital signature from a document?
No, once a digital signature is applied, it cannot be removed. However, you can add an additional signature to the document.
Q4. Can I use track changes without displaying them in the document?
Yes, you can choose to show or hide track changes from the “Review” tab in MS Word.
Q5. How often should I update my MS Word software for security reasons?
It is recommended to update your MS Word software as soon as new updates are released to ensure you have the latest security patches.