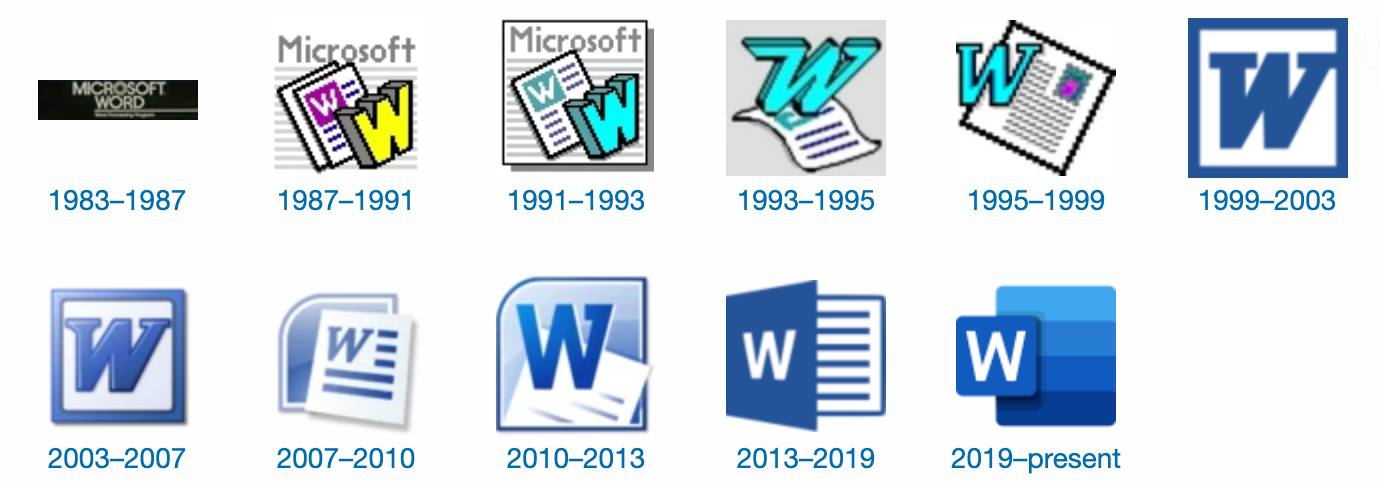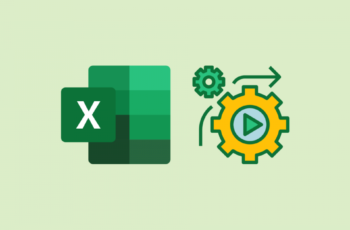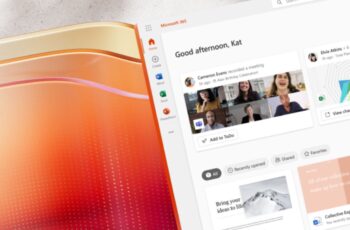Gone are the days when you were tethered to a single device to access your important documents and spreadsheets. With MS Office’s multi-device compatibility, you can seamlessly transition from your desktop to your smartphone or tablet without missing a beat.
The Evolution of Microsoft Office
Microsoft Office has come a long way since its inception, evolving from a suite of desktop applications to a powerful cloud-connected ecosystem. This evolution has brought about a host of benefits, including the ability to work across various devices.
Cloud Power: The Key to Multi-Device Compatibility
In the realm of modern computing, one of the most transformative innovations has been the integration of cloud technology. This revolution has not only changed the way we store and access data but has also played a pivotal role in enabling multi-device compatibility for software applications like Microsoft Office.
The Cloud’s Role in Multi-Device Compatibility
The allure of using MS Office across various devices is made possible through the cloud. Cloud services, such as the popular OneDrive platform, have ushered in a new era of flexibility and accessibility. This is due to the unique way the cloud operates:
-
Secure Storage and Accessibility
-
- When you save your MS Office documents on the cloud, they are securely stored on remote servers. This eliminates the need to physically transfer files between devices. Each document becomes accessible from any device with an internet connection, breaking down the barriers of location and hardware limitations.
-
Real-Time Synchronization
-
- The cloud enables real-time synchronization of your documents. Any changes made on one device are instantaneously reflected across all connected devices. This not only ensures that you’re always working with the most up-to-date version of your files but also allows for seamless collaboration with others, irrespective of their device preferences.
-
Cross-Platform Consistency
- One of the primary challenges of multi-device compatibility is maintaining consistent formatting and functionality across different platforms. The cloud tackles this issue by ensuring that the software applications accessed from different devices are utilizing the same version. This minimizes the chances of compatibility issues and discrepancies in document appearance.
The Advantages of Cloud-Powered Multi-Device Compatibility
The integration of cloud technology into MS Office brings forth a multitude of benefits:
Flexibility and Mobility
Whether you’re at your desk, in a coffee shop, or on the go, the cloud-powered multi-device compatibility of MS Office allows you to access your documents from virtually anywhere. This level of flexibility enhances productivity and empowers professionals to work on their terms.
Enhanced Collaboration
Collaboration lies at the heart of many projects. The cloud streamlines collaboration by enabling real-time document editing, commenting, and sharing. Team members can simultaneously work on the same document, breaking down geographical barriers and fostering efficient teamwork.
Backup and Recovery
Cloud storage offers built-in redundancy, meaning your documents are stored across multiple servers. This provides a reliable backup mechanism, protecting your valuable data from hardware failures, accidents, or other unforeseen events.
Seamless Updates
Software updates and patches are applied to the cloud infrastructure, ensuring that all connected devices have access to the latest features and security enhancements. This eliminates the need for users to individually update each device’s software.
Embracing the Cloud for MS Office Multi-Device Compatibility
Transitioning to cloud-powered multi-device compatibility is a straightforward process:
- Choose a Cloud Service: Opt for a reliable cloud service like OneDrive that seamlessly integrates with MS Office.
- Upload Your Documents: Save your MS Office documents to the cloud. This step may involve simply dragging and dropping files into designated folders.
- Access from Any Device: Log in to your cloud account from any device with internet connectivity, and access your documents. The cloud ensures that the latest versions are readily available.
Setting Up MS Office for Multi-Device Use
Step 1: Choosing the Right Subscription Plan
To make the most of multi-device compatibility, you’ll need the right subscription plan. Opt for Microsoft 365, which allows you to install Office on multiple devices and provides ample cloud storage.
Step 2: Signing In to Your Microsoft Account
Sign in to your Microsoft account on each device you want to use MS Office on. This ensures a seamless experience and allows your settings and preferences to sync across devices.
Step 3: Installing MS Office on Additional Devices
Once signed in, you can easily install MS Office on your additional devices. The installation process is straightforward and varies slightly depending on the operating system.
Synchronization Made Easy
Syncing Files Through OneDrive
OneDrive serves as the bridge between your devices, enabling you to access your documents from anywhere. Save a file on your computer, and it’s instantly available on your phone or tablet.
Real-Time Collaboration Using Office Online
Collaboration is a breeze with Office Online. Edit documents simultaneously with colleagues, and changes will be reflected in real-time across all devices.
Ensuring Compatibility Across Devices
Dealing with Formatting Differences
While MS Office maintains document formatting well across devices, it’s advisable to preview and adjust formatting when switching between devices to ensure consistent layout.
Using Mobile-Friendly Features
Make use of MS Office’s mobile-friendly features, such as guided touch gestures and responsive design, to enhance the experience on smartphones and tablets.
Tips for a Seamless Multi-Device Experience
Keyboard Shortcuts for Touch Devices
Boost your productivity by learning keyboard shortcuts tailored for touch devices. These shortcuts make navigation and editing a breeze on tablets and smartphones.
Customizing the Ribbon for Each Device
Customize the Ribbon toolbar to suit the device you’re using. This helps optimize your workspace and makes commonly used features more accessible.
Security and Privacy Considerations
Two-Step Verification for Account Security
Implement two-step verification for an extra layer of account security. This prevents unauthorized access to your MS Office account, even if someone gets hold of your password.
Managing Device-Specific Permissions
MS Office allows you to manage permissions for each device. This means you can revoke access to specific devices if needed, adding another level of control.
Using MS Office on multiple devices has never been easier. With the power of the cloud, seamless synchronization, and a little know-how, you can boost your productivity and work smarter no matter where you are.
FAQs
- Can I use MS Office on both Windows and Mac devices? Yes, Microsoft 365 allows installation on both Windows and Mac devices.
- Is there a limit to the number of devices I can install MS Office on? Depending on your subscription plan, you can install MS Office on a certain number of devices. Check your plan details for specifics.
- Can I edit documents offline on my mobile device? Yes, by using the mobile apps and enabling offline access, you can edit documents without an internet connection.
- Is my data safe on OneDrive? Yes, OneDrive employs robust security measures to protect your data, including encryption and advanced authentication.
- What happens if I stop my Microsoft 365 subscription? You’ll still have read-only access to your documents, but you won’t be able to create or edit new ones until you renew your subscription.