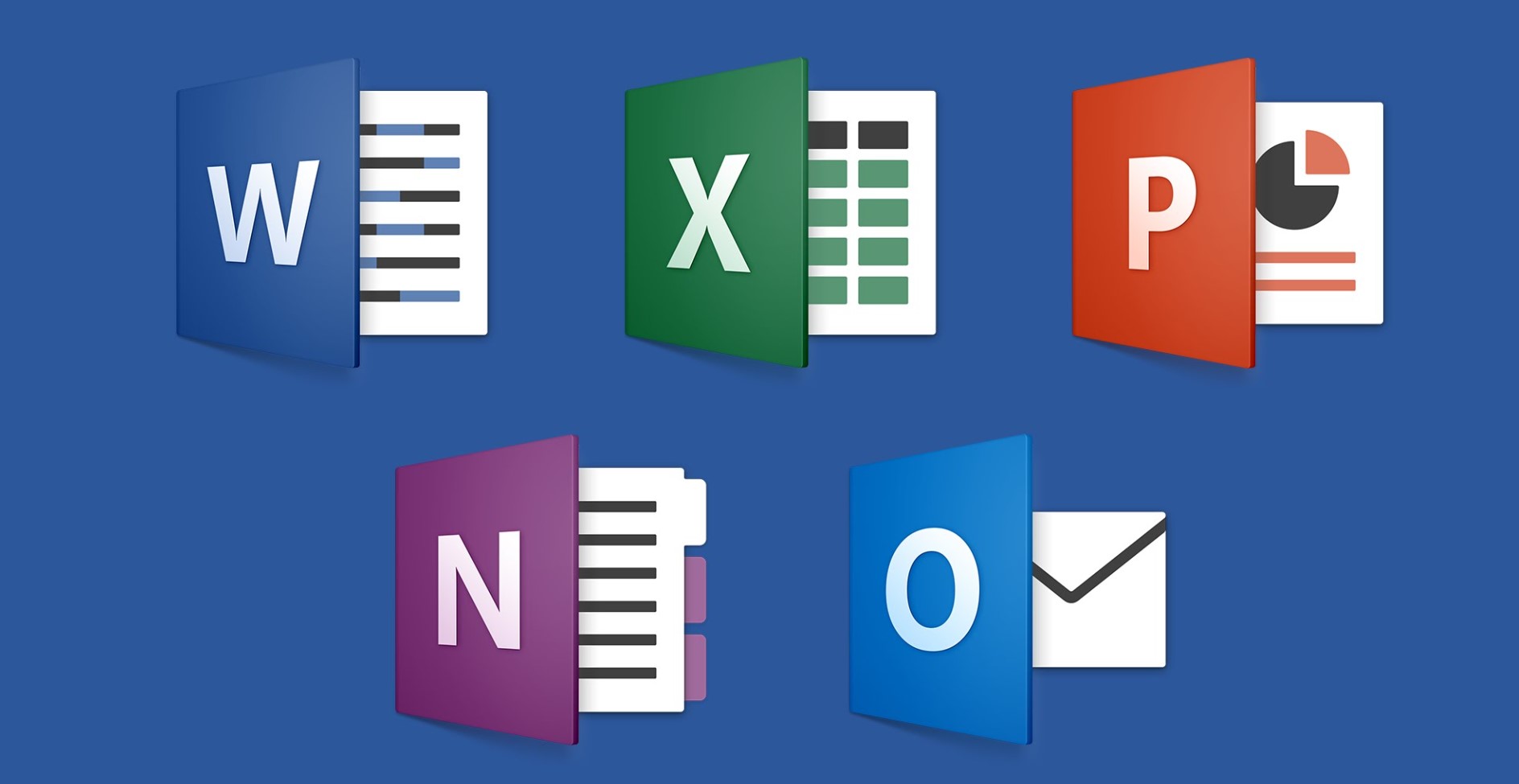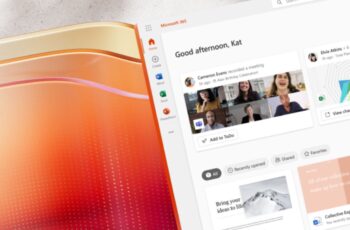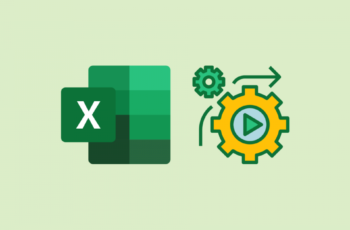Microsoft Office is a powerful suite of productivity tools used by millions of people worldwide. From Word and Excel to PowerPoint and Outlook, these applications have become indispensable in both professional and personal settings. However, did you know that you can personalize MS Office to suit your unique preferences and boost your productivity? In this article, we will explore various tips and tricks to customize MS Office and make the most of its features.
Customizing MS Office: Personalization Tips and Tricks
Microsoft Office is a powerful suite of productivity tools used by millions of people worldwide. From Word and Excel to PowerPoint and Outlook, these applications have become indispensable in both professional and personal settings. However, did you know that you can personalize MS Office to suit your unique preferences and boost your productivity? In this article, we will explore various tips and tricks to customize MS Office and make the most of its features.
| Heading | Subheading | Sub-subheading |
| Getting Started: Personalized MS Office Profile | Creating Your Profile | Syncing Settings across Devices |
| Having a Consistent Experience | ||
| Optimizing the Ribbon | Customizing the Ribbon | Adding Frequently Used Tools |
| Creating a Custom Tab | ||
| Theme and Background Personalization | Choosing Your Preferred Theme | Adding Personalized Backgrounds |
| Customizing AutoCorrect and AutoText | Creating Shortcuts for Phrases | Correcting Common Typos Automatically |
| Personalizing Quick Access Toolbar | Selecting Frequently Used Commands | Customizing Toolbar for Quick Access |
| LSI Keywords and File Properties | Enhancing Document Searchability | Utilizing Latent Semantic Indexing Keywords |
| Customizing the Status Bar | Displaying Important Information | Tailoring Status Bar for Personal Requirements |
| Keyboard Shortcuts for Personalization | Navigating MS Office with Ease | Customizing Keyboard Shortcuts for Efficiency |
| Personalized Email Signatures | Reflecting Identity and Branding | Creating Unique Email Signatures |
| Customizing Templates and Themes | Making Documents Stand Out | Creating Personalized Templates and Themes |
| Simplify Your Work with Custom Macros | Automating Repetitive Tasks | Streamlining Work with Personalized Macros |
| Personalizing Your OneNote Experience | Tailoring OneNote to Your Workflow | Customizing OneNote Settings for Efficiency |
| MS Office Language Customization | Displaying Menus in Preferred Language | Setting Language Preferences in MS Office |
| Personalizing Excel Functions and Formulas | Customizing Functions and Formulas | Enhancing Excel’s Functionality |
| Personalization for Collaborative Work | Efficient Collaboration Experience | Customizing Collaboration Features in MS Office |
| Customizing Data Visualizations | Enhancing Data Presentation | Creating Impactful Data Visualizations |
| Personalizing Document Security | Customizing Permissions and Passwords | Ensuring Document Security through Personalization |
| Personalizing MS Office Add-Ins | Extending MS Office Functionality | Exploring and Customizing Add-Ins |
| Customizing Your MS Office Backups | Protecting Data with Personalization | Setting Up Personalized Backup Preferences |
| Personalizing Outlook Categories and Rules | Efficient Email Management | Organizing Emails with Personalized Categories |
| Customizing Excel Data Analysis Tools | Analyzing Data with Ease | Making Data Analysis Personal |
| Personalization in MS Office Mobile Apps | Productivity on the Go | Setting Preferences in MS Office Mobile Apps |
| Accessibility Customization in MS Office | Ensuring Inclusivity | Customizing Accessibility Features in MS Office |
1. Getting Started: Customizing Your MS Office Profile
To begin customizing MS Office, you need to create a personalized profile. This allows you to sync your settings across devices and have a consistent experience every time you use MS Office. To do this, follow these steps:
- Open any MS Office application.
- Click on your profile picture or initials in the top-right corner.
- Select “Account” from the drop-down menu.
- Click on “Customize your preferences” to set up your profile.
2. Optimizing the Ribbon: A Quick Access Guide
The Ribbon in MS Office applications is where you find all the essential commands and features. However, did you know that you can customize it to make your most-used tools easily accessible? Here’s how:
- Right-click on the Ribbon.
- Choose “Customize the Ribbon.”
- In the right-hand column, select the commands you want to add or remove.
- Click “New Tab” to create a custom tab with your preferred commands.
3. Theme and Background Personalization
MS Office offers various themes and background options to customize the appearance of your applications. Whether you prefer a light or dark theme or want to add a personal touch with custom backgrounds, follow these steps:
- Go to the “File” menu.
- Click on “Options.”
- Select “General.”
- Choose your preferred theme and background options.
4. Customizing AutoCorrect and AutoText
Save time and effort by customizing AutoCorrect and AutoText in MS Office. You can create shortcuts for frequently used phrases or correct common typos automatically. Here’s how:
- Go to “File” and click on “Options.”
- Select “Proofing.”
- Click on “AutoCorrect Options.”
- Add your desired shortcuts and corrections.
5. Personalizing Quick Access Toolbar
The Quick Access Toolbar provides one-click access to frequently used commands. Customize it to suit your preferences:
- Click on the drop-down arrow next to the Quick Access Toolbar.
- Choose “More Commands.”
- Add or remove commands as per your requirements.
6. LSI Keywords and File Properties
When customizing MS Office, it’s essential to pay attention to the file properties and use LSI (Latent Semantic Indexing) keywords. This enhances the searchability of your documents. To add LSI keywords:
- Go to “File” and click on “Info.”
- Under “Properties,” enter relevant LSI keywords for your document.
7. Customizing the Status Bar
The status bar in MS Office displays important information, such as word count and page number. Customize it to show the details that matter most to you:
- Right-click on the status bar.
- Choose the information you want to display.
8. Keyboard Shortcuts for Personalization
Efficiently navigate MS Office with keyboard shortcuts. Personalize these shortcuts according to your preferences:
- Go to “File” and click on “Options.”
- Select “Customize Ribbon.”
- Click on “Customize” at the bottom next to “Keyboard shortcuts.”
9. Personalized Email Signatures
In Outlook, you can create personalized email signatures that reflect your identity and branding. To set up an email signature:
- Go to “File” and click on “Options.”
- Choose “Mail.”
- Click on “Signatures” and create your custom signature.
10. Customizing Templates and Themes
Make your presentations, documents, and spreadsheets stand out by customizing templates and themes:
- Click on “File” and select “New.”
- Choose from the available templates or click on “Custom” to create your own.
Customizing MS Office: Personalization Tips and Tricks
Are you ready to take your MS Office experience to the next level? With these personalization tips and tricks, you can tailor MS Office to suit your unique needs and preferences. Whether you’re a seasoned MS Office user or just getting started, these customizations will help boost your productivity and make your workspace truly your own.
Remember, personalizing MS Office goes beyond just changing themes and colors. By utilizing keyboard shortcuts, macros, and add-ins, you can streamline your workflow and save valuable time. Additionally, customizing collaborative features ensures smooth teamwork, while personalized data visualizations enhance the impact of your presentations and reports.
Frequently Asked Questions (FAQs)
Q: Can I use the same MS Office customizations on different devices?
Yes, once you create a personalized profile and sync your settings, your customizations will be available on any device where you sign in to MS Office.
Q: Will customizing MS Office affect its performance?
No, the customizations are designed to enhance your experience without compromising performance.
Q: Can I revert back to default settings if I don’t like the customizations?
Absolutely! MS Office allows you to reset your preferences and return to the default settings at any time.
Q: Are there any pre-designed themes and templates available for customization?
Yes, MS Office offers a wide range of pre-designed themes and templates that you can customize to your liking.
Q: Can I share my customizations with colleagues or friends?
While you can’t directly share customizations, you can guide others on how to personalize their MS Office experience.
Q: Are there any hidden Easter eggs or secret features in MS Office for personalization?
MS Office is packed with features, and some might surprise you. Keep exploring to discover hidden gems!
Customizing MS Office is the key to unlocking its full potential. By personalizing your profile, themes, keyboard shortcuts, and more, you can create a workspace that caters to your unique needs. From small tweaks to advanced settings, every customization contributes to a more efficient and enjoyable MS Office experience.
So, why settle for a generic interface when you can have a tailored and optimized workspace? Take advantage of the tips and tricks shared in this article to make MS Office truly yours. Embrace the power of personalization and watch as your productivity soars to new heights.
Remember, MS Office is a versatile platform, and personalization is an ongoing process. Keep exploring and experimenting to find what works best for you.